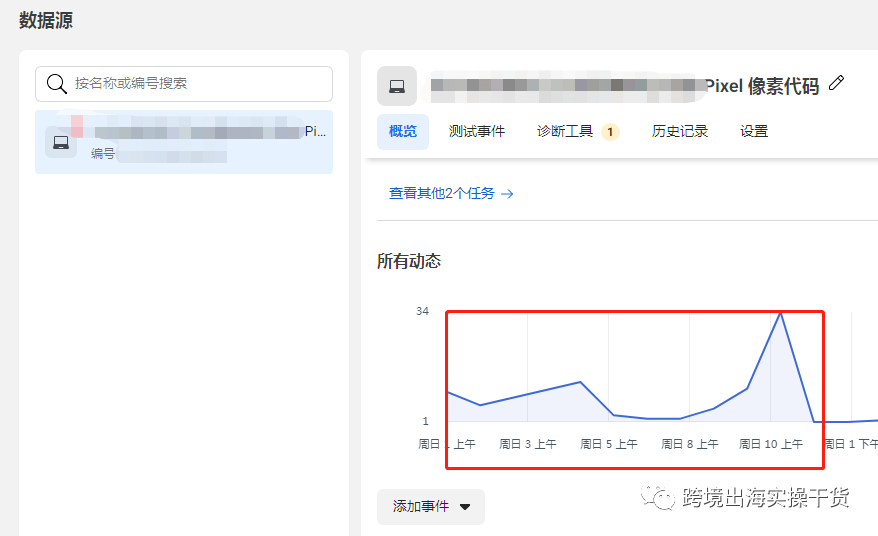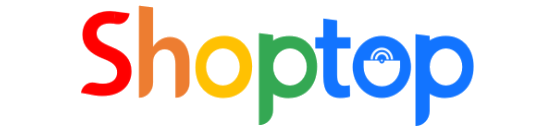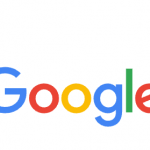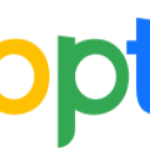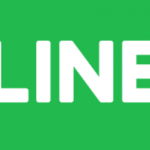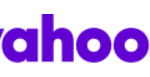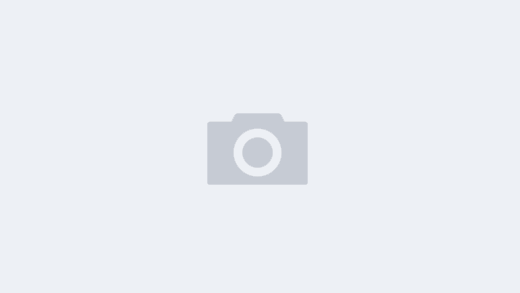1.打开Facebook商务管理平台(BM),BM访问网址:https://business.facebook.com/settings/点击数据源
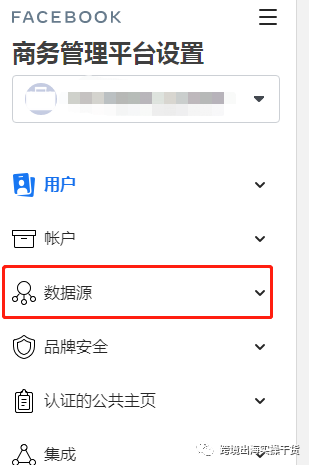
2.点击Pixel像素代码
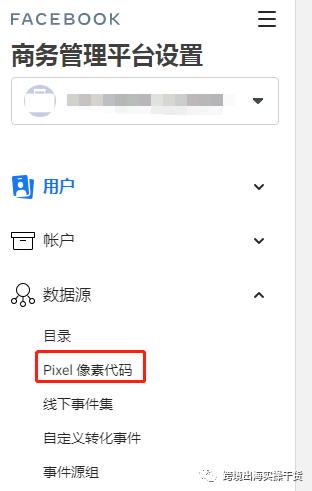
3.点击添加
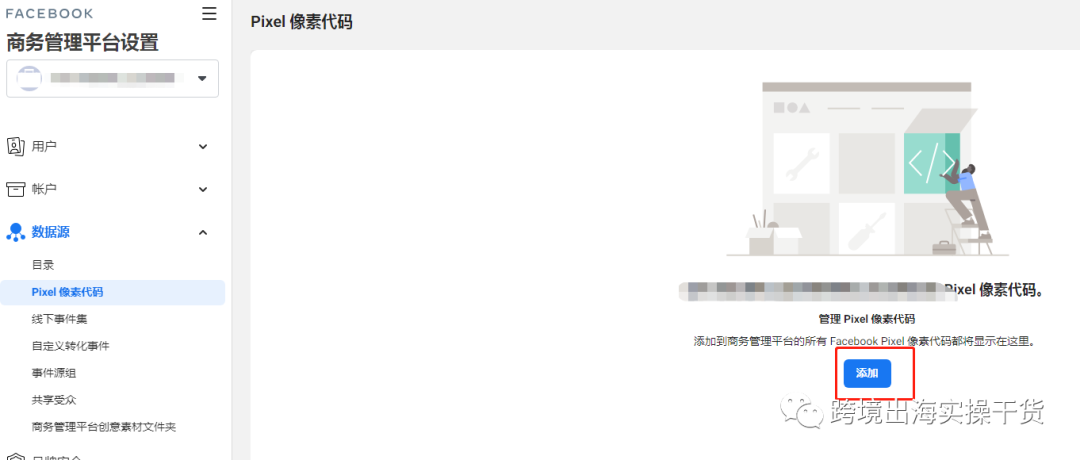
4.给像素名称命名,点击继续
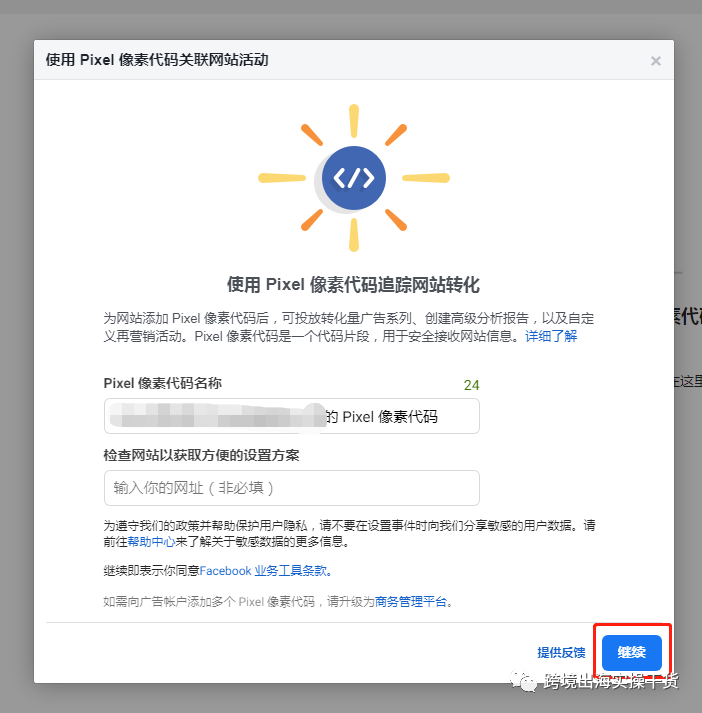
5.选择并点击立即安装Pixel像素代码
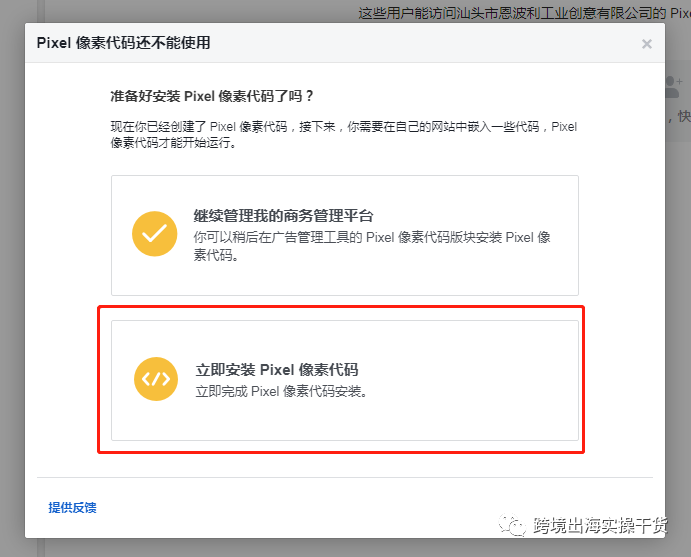
6.选择并点击通过合作伙伴集成功能添加代码
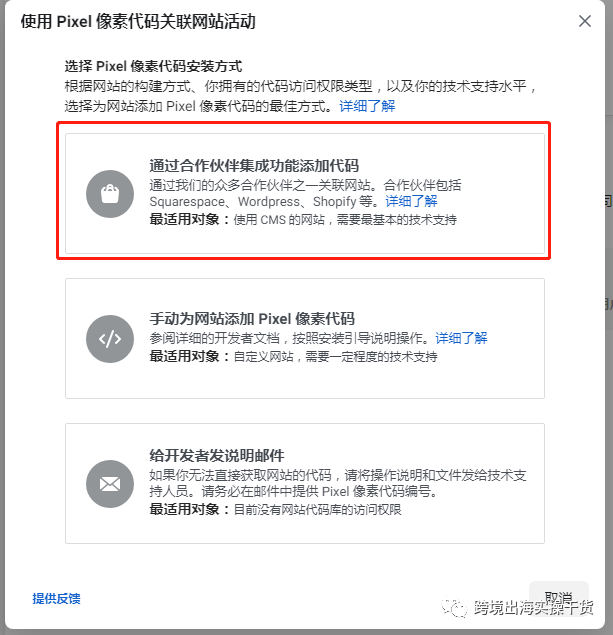
6.选择并点击Shopify(Online)
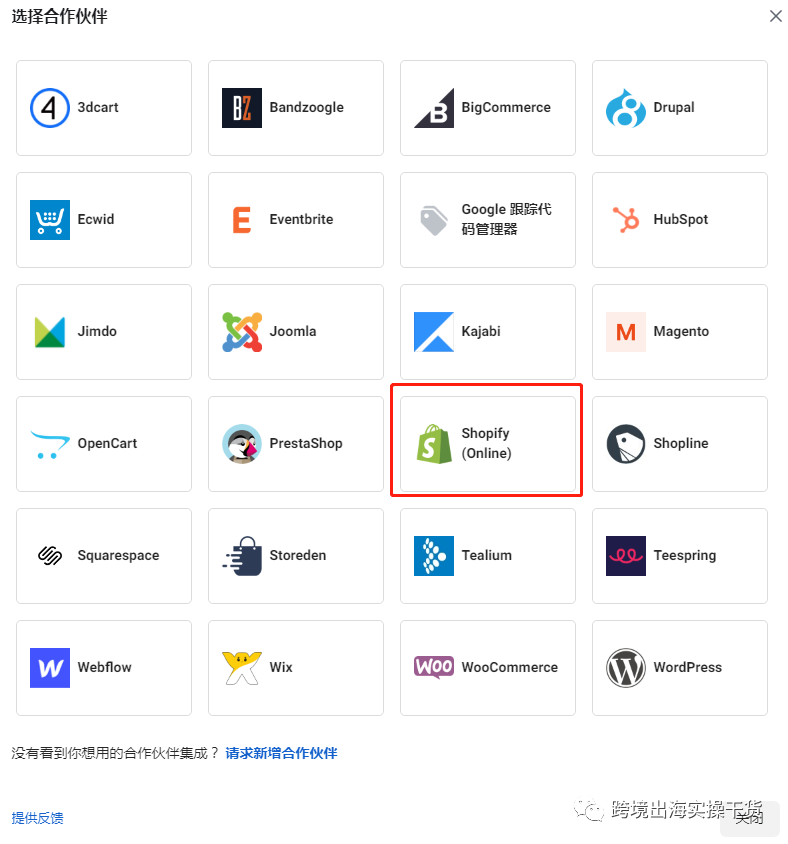
7.点击叉号关闭
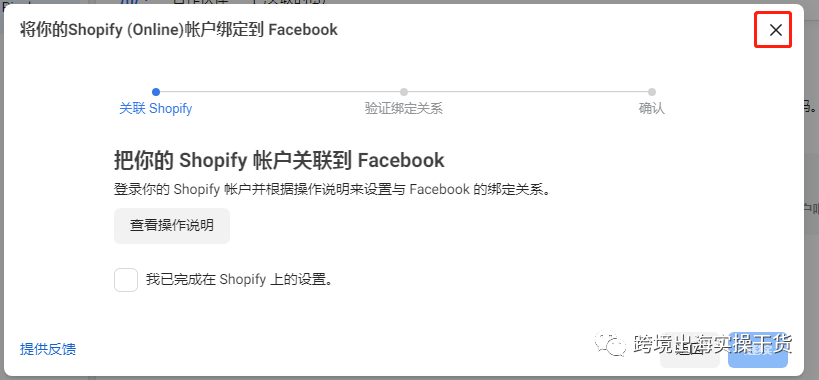
8.复制编号,位置如下图
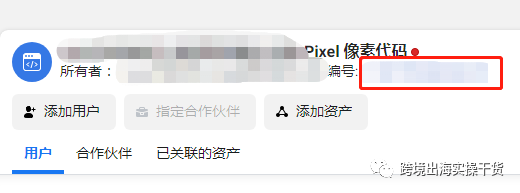
9.打开自己的Shopify后台,点击Online Store,点击Preferences,找到Facebook Pixel,把复制的编号粘贴空格处
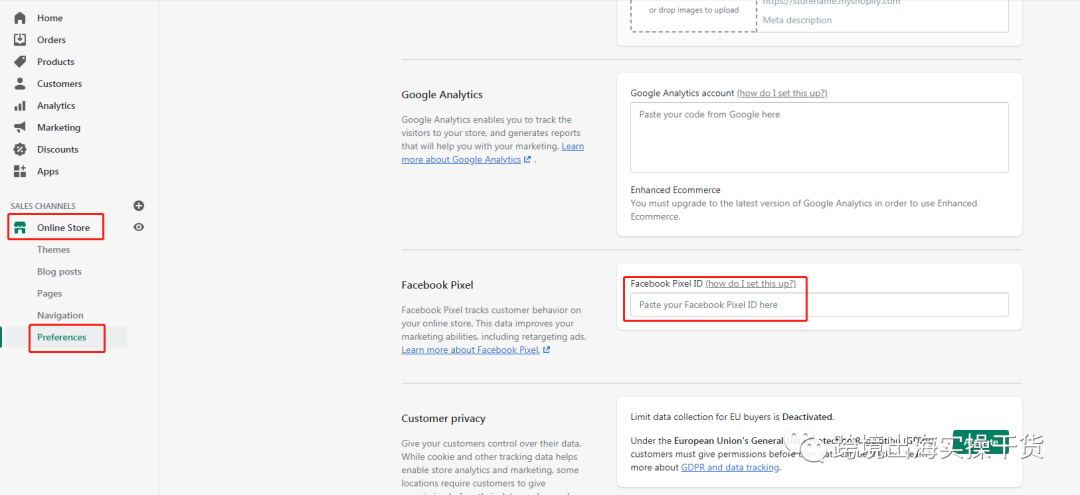
10.点击Save保存
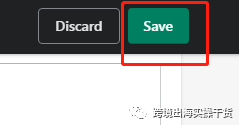
11.回到Facebook商务管理平台(BM),点击在事件管理工具打开
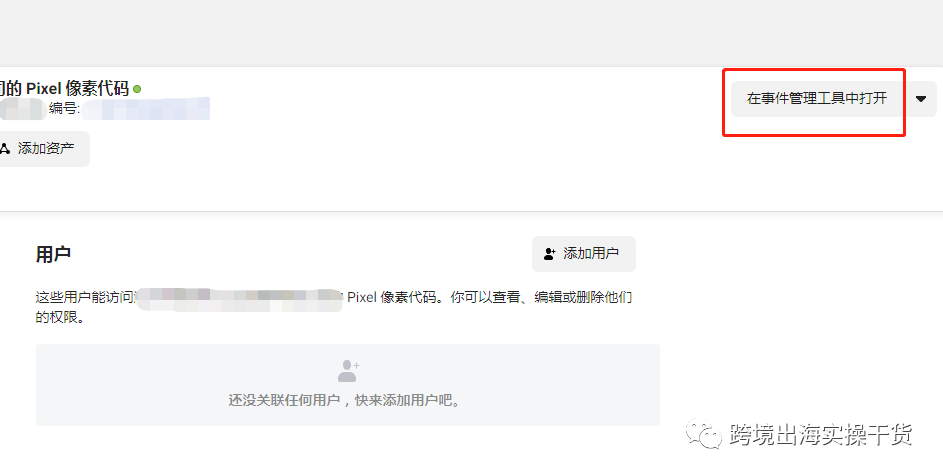
12.会出现网站动态数据